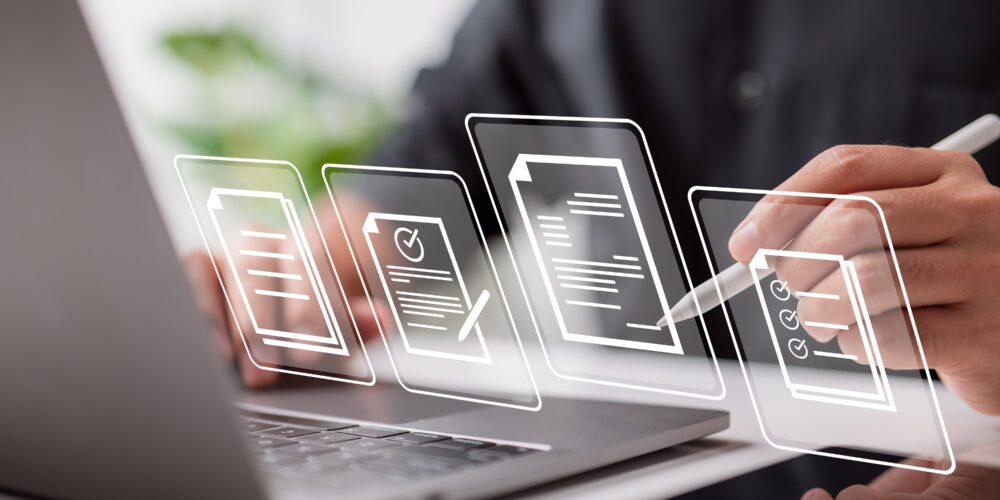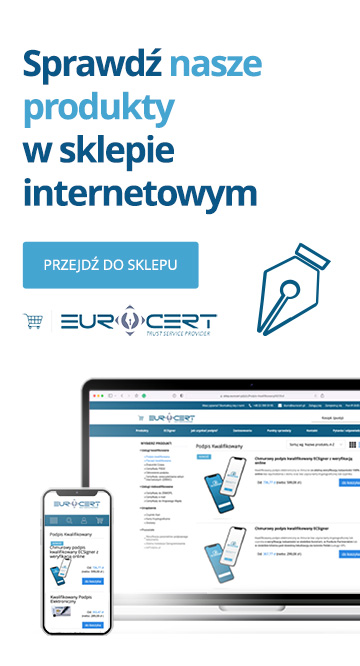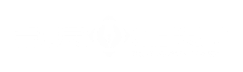Podpisanie dokumentu elektronicznie w formacie PDF lub XML kwalifikowanym podpisem elektronicznym jest proste i intuicyjne. Dostępne na rynku elektroniczne rozwiązania znacznie usprawniają obieg dokumentów zarówno w firmach, jak i w instytucjach administracji publicznej. Zabezpieczone dokumenty w ten sposób wykorzystywane są w relacjach biznesowych w wielu branżach, a także w komunikacji z urzędami. Do stosowania kwalifikowanego podpisu elektronicznego, niezbędny jest kwalifikowany certyfikat. Jeśli chcesz dowiedzieć się jak podpisać popularne formaty plików to ten artykuł jest dla Ciebie.
Jak podpisać dokument podpisem elektronicznym? – podstawowe informacje
Podstawowe informacje dotyczące kwestii związanych z podpisami elektronicznymi i ich stosowaniem reguluje Ustawa o usługach zaufania oraz identyfikacji elektronicznej z września 2016 roku (wraz ze zmianami w Kodeksie Cywilnym, które zapewniają zgodność z prawem europejskim) oraz rozporządzenie eIDAS w sprawie identyfikacji elektronicznej i usług zaufania w odniesieniu do transakcji elektronicznych na rynku wewnętrznym obowiązujące w krajach UE od 2016 roku.
Podpis kwalifikowany można wykorzystać do podpisywania dokumentów przy pomocy komputera lub aplikacji mobilnej. Można zrobić to korzystając ze specjalnego programu do podpisów cyfrowych lub za pośrednictwem przeglądarki – w tym także do załatwiania spraw na platformach rządowych. Do złożenia elektronicznego podpisu można wykorzystać jego wersje sprzętową składającą się z czytnika i karty kryptograficznej, bądź poprzez rozwiązanie chmurowe, czyli np. dedykowaną aplikację dostawcy usług zaufania.
Nie ma znaczenia miejsce składania podpisu elektronicznego w dokumencie, gdyż podpis taki odnosi się do całego dokumentu. To raport z weryfikacji podpisu stanowi potwierdzenie poprawnego podpisania dokumentu. Można go złożyć na pierwszej stronie lub na ostatniej np. we wskazanym specjalnie do tego miejscu. Warto pamiętać, że elektroniczna forma podpisu kwalifikowanego ma skutek prawny tylko wtedy, gdy opiera się na certyfikacie ważnym w chwili składania podpisu.
Jak podpisać dokument podpisem elektronicznym? – instrukcja
Plik .xml
Plik .xml podpisywany jest w formacie XaDeS, co oznacza, że finalnie otrzymujemy plik XML z dodanym do dokumentu podpisem elektronicznym – plik z rozszerzeniem XaDeS zawierający tylko podpis oraz odwołanie do pliku źródłowego.
Proces składania podpisu na dokumencie w formacie .xml przebiega następująco:
- Podłączenie do komputera urządzenia z kartą kryptograficzną, opcjonalnie działająca w tle aplikacja ECSigner (jeśli stosowany jest podpis chmurowy ECSigner),
- Określenie rodzaju podpisu i ustalenie parametrów podpisu (PaDeS lub XaDeS),
- Dodanie plików do podpisania – przycisk „Dodaj plik” lub przeciągnięcie pliku do okna aplikacji (drag&drop),


- Przycisk „Podpisz pliki”,

- Wybór certyfikatu,

- Zaakceptowanie komunikatu odnośnie podpisu,

- Wpisanie kodu PIN, a w przypadku podpisu chmurowego ECSigner wprowadzenie kodu autoryzacyjnego z aplikacji,

- Sprawdzenie statusu dokumentu („podpisany” lub „niepodpisany”).

Podpisane pliki znajdują się w tym samym folderze, w którym znajdują się dokumenty źródłowe. W przypadku pliku *.XML oraz pozostałych plików, podpisany plik będzie nazywał się tak samo jak oryginalny dokument oraz rozszerzenie *.XAdES.
Plik PDF
Pliki PDF to najpopularniejszy format dokumentów podpisywanych elektronicznie, który zachowuje niezmienną formę graficzną bez względu na rodzaj systemu i urządzenia. Jako jedyny może być podpisywany w formacie PaDeS, co poza standardowym e-podpisem pozwala też na wykorzystanie reprezentacji graficznej. Podpisanie podpisem kwalifikowanym możliwe jest z poziomu programu domyślnego dla plików PDF (Adobe Acrobat Reader). Aby to zrobić, należy wybrać w menu Narzędzia/Certyfikaty i wskazać miejsce w dokumencie, gdzie ma znajdować się e-podpis. Do działania tej funkcji niezbędne jest wcześniejsze dodanie posiadanego certyfikatu do programu Adobe. Podobnie jak w przypadku innych plików, dokumenty w formacie PDF można podpisać wykorzystując oprogramowanie dostawcy usług zaufania np. SecureDoc.
W przypadku podpisywania oprogramowaniem SecureDoc proces złożenia podpisu jest zbliżony do klasycznego podpisania plików .xml i odbywa się poprzez:
- Podłączenie do komputera urządzenia z kartą kryptograficzną, opcjonalnie działająca w tle aplikacja ECSigner (jeśli stosowany jest podpis chmurowy ECSigner),
- Określenie rodzaju podpisu i ustalenie parametrów podpisu (PaDeS lub XaDeS),
- Dodanie plików do podpisania – przycisk „Dodaj plik” lub przeciągnięcie pliku do okna aplikacji (drag&drop),
- Kliknięcie w przycisk „Podpisz pliki”,
- Wybór certyfikatu.
- Zaakceptowanie komunikatu odnośnie podpisu,
- Wpisanie kodu PIN, a w przypadku podpisu chmurowego ECSigner wprowadzenie kodu autoryzacyjnego z aplikacji,
- Sprawdzenie statusu dokumentu („podpisany” lub „niepodpisany”).


Podpisane pliki znajdują się w tym samym folderze, w którym znajdują się dokumenty źródłowe. W przypadku pliku *.PDF , podpisany plik będzie nazywał się tak samo jak oryginalny dokument z dopiskiem -sig na końcu nazwy.
Jak podpisać umowę podpisem elektronicznym?
Co do zasady umowa podpisywana jest w taki sam sposób, jak inne dokumenty. Różnica może polegać na tym, że na umowie pojawia się kilka podpisów. Pierwszy podpis kwalifikowany dodaje się standardowo, kolejne e-podpisy można dodać do pliku wybierając w programie SecureDoc „Dodaj podpis”. Dzięki temu możliwe jest dodanie do pliku kolejnych podpisów bez usuwania tych już istniejących.
Jak podpisać graficznie dokument?
W aktualnej wersji aplikacji SecureDoc (2.0.4.7) możliwe jest podpisanie pliku PDF z dodaniem reprezentacji graficznej. Dotyczy to tylko formatu podpisu PAdES. W starszych wersjach programu ta funkcja nie jest dostępna.
Przy zaznaczonej opcji „Wykonuj podpis graficzny, gdy tworzony jest podpis w formacie PAdES” w zakładce „Ustawienia”->”Ustawienia podpisywania”, proces podpisywania zawiera dodatkowe okno, z wyświetloną treścią dokumentu PDF, który podpisujemy. Należy kliknąć na ikonę pieczątki, a następnie wskazać konkretne miejsce w dokumencie, klikając lewym przyciskiem myszy.
Po kliknięciu przycisku „Podpisz” podpis zostanie złożony, a w zaznaczonym miejscu dodana zostanie graficzna reprezentacja podpisu. W danym procesie podpisywania, na dokumencie możliwe jest dodanie tylko jednego znaku graficznego.
W przypadku podpisywania większej ilości plików, można na pierwszym z nich umieścić znak graficzny, zaznaczając opcję „Zastosuj dla wszystkich plików w kolejce”, a następnie kliknąć „Podpisz”. W ten sposób każdy z dokumentów zostanie podpisany, ze znakiem graficznym w tym samym miejscu.


Jak sprawdzić czy dokument jest podpisany kwalifikowanym podpisem elektronicznym?
Dokument podpisany certyfikatem kwalifikowanym można bezpłatnie sprawdzić pod kątem autentyczności i prawidłowości. Aby to zrobić, należy zainstalować program pozwalający na weryfikację e-podpisu. Może to być na przykład Adobe Acrobat Reader, który zweryfikuje pliki PDF lub poprzez narzędzie pochodzące od dostawcy usług zaufania.
Podpis elektroniczny jest ważny, jeśli w wynikach pojawia się informacja „Total Pass” (ważny e-podpis). „Indeterminate” wskazuje na brak możliwości, aby jednoznacznie potwierdzić ważność podpisu, a „Total Fail” oznacza, że e-podpis jest nieważny.
W przypadku programu SecureDoc weryfikacja podpisanych plików i raport zweryfikowanych podpisów kwalifikowanych wymaga dodania pliku do sprawdzenia. Jeśli jest to podpis wewnętrzny, należy dodać plik podpisany, a jeśli podpis w formacie zewnętrznym – plik podpisu. Jak sprawdzić podpis elektroniczny? Proces weryfikacji plików wymaga połączenia z Internetem – robi się to poprzez:
- Dodanie pliku przy pomocy przycisku „Dodaj pliki”,
- Kliknięcie przycisku „Weryfikuj pliki”,
- Oczekiwanie na status weryfikacji.
Podpis kwalifikowany może być „poprawnie zweryfikowany” lub „negatywnie zweryfikowany”. Szczegółowe informacje dostępne są po wybraniu opcji „Pokaż raport”.
Podsumowując, kwalifikowany podpis elektroniczny może znaleźć się na różnych rodzajach plików. Sposób jego składania i wyglądu po złożeniu może się nieco różnić w zależności od wybranego rozszerzenia. Sam proces podpisywania jest dość prosty i intuicyjny. Zawsze można też skorzystać z pomocy przedstawiciela dostawcy usług zaufania – np. EuroCert.
Dokładna instrukcja krok po kroku dostępna jest pod adresem: https://eurocert.pl/wp-content/uploads/2021/06/SecureDoc-instrukcja-Windows-PL.pdf